Microsoft OneDrive is a cloud storage which allows users to store personal files and folders in the cloud. Files can be synced to a PC and accessed from a web browser or a mobile device as well as share those data with public or with specific people. You can also sync Windows Server with OneDrive.
Reasons to sync Windows Server to Onedrive
Mainly, there are two reasons.
- Ensure data security. Syncing files from Server to cloud storage is one of the best ways to protect data safe. It can be used as a system backup. If anything bad happens to your system, you can use it as a system recovery plan.
- Access files on any device. You tend to use more than one computer or device like a tablet, then keeping your documents in sync is a great way to make sure you can find your data you want.
One of the best parts of cloud storage services like OneDrive is that you can easily access your files on any device. OneDrive is available for Windows, Mac, Android, and iOS, so you’ll be able to view and manage your files from almost any gadget now. To access your OneDrive files on any of your other devices, simply download the OneDrive app for your platform.
Use the OneDrive folder on your PC to sync Windows Server
After you download OneDrive, sign in with your Microsoft account. Open OneDrive folder. OneDrive folder has a two-way sync feature, with it, you can sync files and folders to OneDrive cloud storage account easily. When you delete files from OneDrive folder, also, they are deleted from cloud storage account.
To get started, just drag and drop any file into this folder. When it’s done, this blue icon will turn into a green check mark. Files that have been successfully synced to the cloud can be accessed very easily on any other device where you have OneDrive installed.

Can you Setup OneDrive to automatically sync Windows Server?
Although it is easy to drag files to OneDrive folder, it is still a lot of trouble to manually put files as data change quite frequently. If you use OneDrive for Business sync, it is even more troublesome as data changes more frequently. So, is there any way to setup OneDrive to automatically sync server 2012, 2016, 2019?
As a matter of fact, if you set your “Documents” folder location on your PC to be your OneDrive location, everything saved in this folder will be synchronized with the cloud. Here’s how to do it:
Suppose you have OneDrive installed on your PC already, right-click on the documents folder in the file explorer, and choose Properties. In the Properties window, choose the location tab, then choose move. In the box that appears, double click OneDrive, and then select the documents folder inside, and then choose “select folder” when it’s highlighted.
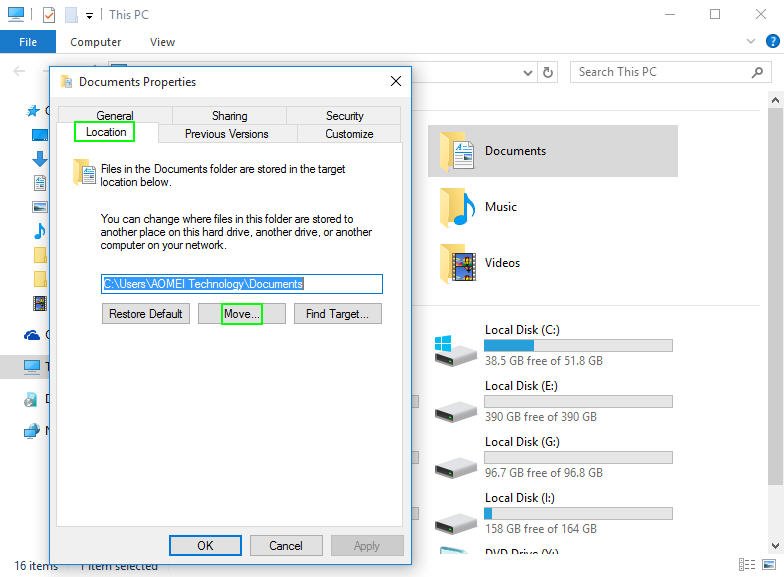
Once done, hit OK. Now all the files in the “Documents” folder will be saved on OneDrive, so you never have to worry about losing your documents.
This method works fine for personal files and folder. However, when you apply this method to folders in C drive, you’ll find there is no Location option after clicking Property. It means you cannot set up OneDrive to automatically sync Windows Server. You have to manually sync with OneDrive. In this case, you should turn to a third party software like AOMEI Backupper Server.
Automatically sync Windows Server to Onedrive with AOMEI Backupper
For a single file, you can drag and drop it to the OneDrive folder. But for large amounts of files and long-range-planning, it’s better to use professional OneDrive sync tool. Besides, new files could be created every single day and the original files may be changed frequently, so it is better to schedule backup them to OneDrive cloud.
OneDrive sync tool for Windows Server
AOMEI Backupper Server is a professional OneDrive folder sync tool for Server 2008/2012/2016/2019 and its R2 version. And Its File Sync feature allows you to use OneDrive for Business sync.
In addition, there are some useful features for this software. You may use some of them while syncing:
- “Schedule sync” or “Real-time sync” supported. This feature allows you to always keep your important data in sync on your computers. For example, you can backup your working files or other files by syncing them in daily, weekly, real-time, etc.
- Fast Synchronization. This feature is very smart and it only sync the changed files in the original folder to target folder. But if you don’t check this feature, it will verify files in the source and target folder every time, then sync changed files in the source folder and deleted files in target folder.
- Support multiple operating system. Besides Windows Server 2003/2008/2008 R2/2012/2012 R2/2016, AOMEI Backupper Server also supports Windows 7/8/8.1/10, Windows Vista and XP.
- Various backup devices supported. Besides OneDrive, it still can synchronize files to other locations, such as, external hard drive, another computer, removable USB flash drive, NAS, network etc.
With this feature, you can spare time and efforts to manually sync Windows Server with OneDrive. Let’s see how to setup OneDrive to automatically sync Windows Server.
How to automatically sync Windows Server to OneDrive?
Before you start to do file sync, you need to sign up in OneDrive if you do not have an account of it. If you already have one, you need to sign in.
Detailed steps to sync Windows Server:
1. Download AOMEI Backupper Server, and launch the software. Then it will bring you to the interface of AOMEI Backupper.
2. Click Sync and choose Basic Sync. To monitor any changes of your sync tasks and sync the changed files immediately when detected, you could try Real-Time Sync.
3. Click Add Folder and mount the folders you want to sync.
4. Click the right edge of the second bar > choose Select a cloud drive > select OneDrive cloud as destination path.
5. At the bottom, click Schedule to setup sync mode. After that, click Start Sync.
- Daily/weekly/monthly schedule sync: These features can help you continuously sync files to OneDrive for flexible access at anytime anywhere.
- Event triggers: To backup or sync files without interfering any of your operation, you could consider using “System Shutdown” in Event Triggers.
- USB plug in: To sync data to USB flash drive automatically and take it everywhere, you could use “USB plug in”. It does not require human intervention.
Tips:
- If you want to distinguish the sync from others, you can click Sync Options to make a unique comment. You can also set up email configuration information.
- This software is also applied to synchronize files between Windows Servers, sync data between 2 servers automatically, sync network drive with onedrive, etc.
- Besides, AOMEI Backupper Server is not only a OneDrive sync tool, but also a server backup and restore tool. You can use it to backup your system, disk, partition, and then restore. If you want to migrate OS to new Server, you can use Universal Restore feature.

Leave A Comment